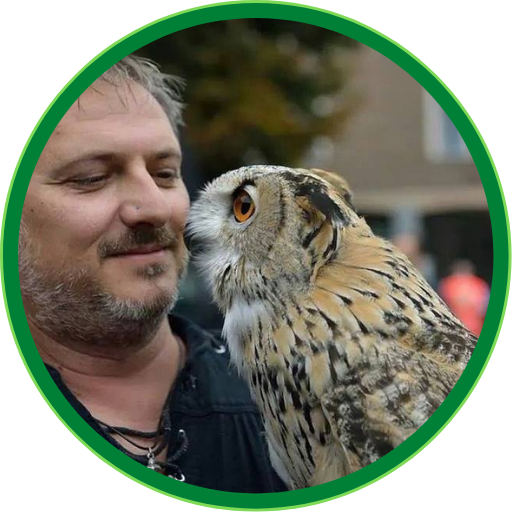Esistono tanti plugin per effettuare e gestire i backup di un sito WordPress e avremo modo di parlarne in un apposito articolo. Oggi scopriamo come effettuare un backup completo senza l’ausilio di plugin, per farlo useremo un client FTP (FileZilla) e lo strumento phpMyAdmin.
Indipendentemente dal pannello di gestione hosting che utilizziamo, lo strumento phpMyAdmin è sempre presente. Meno intuitivo di altri strumenti ma veramente potente ed efficace.
Dividiamo in step:
- Backup
- Creazione di cartelle di destinazione
- Salvataggio dei file del sito web
- Esportazione del DataBase
- Simulazione disastro
- Eliminazione del DataBase
- Eliminazione dei file del sito web
- Ripristino
- Creazione del DataBase
- Copia dei file del sito web
- Ripristino del DataBase (struttura e contenuto)
- Verifica del sito web ripristinato
STEP 1 – BACKUP
Indipendentemente dal pannello di gestione hosting che utilizziamo, lo strumento phpMyAdmin è sempre presente. Meno intuitivo di altri strumenti ma veramente potente ed efficace.
Apriamo FileZilla (o il client FTP di tuo gradimento) e selezioniamo tutti i file (cartelle comprese) del sito web. Ora copiamoli nell’apposita cartella locale. Ovviamente dipende dalla dimensione del tuo sito ma l’operazione di copia non è velocissima, riduci a icona il client FTP e portiamoci avanti…
Occupiamoci ora del DataBase. Dal nostro pannello di gestione hosting andiamo nella sezione dedicata ai DataBase e scegliamo lo strumento “phpMyAdmin”. Accertiamoci di aprire il DataBase corretto e rechiamoci alla voce “Esporta”. Scegliendo “Personalizzata” come tipologia di esportazione abbiamo un miglior controllo sulle varie opzioni. Le opzioni di default dovrebbero già essere quelle corrette. Una volta controllato che tutte le tabelle sono selezionate (sia “Struttura” che “Dati”) clicchiamo sul pulsante “Esporta” che troviamo a fondo pagina. Dopo pochi secondi ci viene chiesto dove salvare, scegliamo la cartella che avevamo previsto per accogliere il DataBase.
Controlliamo il client FTP, quando ha finito di copiare i file… Abbiamo finito il backup. Ora abbiamo una copia di sicurezza del nostro sito web, abbine cura!
STEP 2 – SIMULAZIONE DISASTRO
È giunto il momento di simulare il disastro apocalittico!!! Eliminiamo completamente il DataBase del sito web, nel mio caso entro nell’elenco dei database e clicco su “Elimina” per eliminare il database. Ora tocca ai file…
STEP 3 – RIPRISTINO
Siamo giunti all’ultimo step, il terzo: ripristiniamo dal backup. Per prima cosa creiamo un nuovo DataBase e un nuovo utente. Per farlo utilizziamo gli stessi dati del precedente. Se non hai preso nota di questi dati fondamentali non è un problema, li trovi all’interno del file wp-config.php nella root del salvataggio dei file del sito.
Dopo aver messo il primo mattoncino, iniziamo a ripristinare i file (è un’operazione lunga). Apriamo Filezilla e copiamo tutti i file che avevamo salvato… dove? Ma nel nostro spazio web! Ora lasciamolo fare, riduciamo il client FTP a icona e occupiamoci del DataBase.
Avevamo creato il DB, ora importiamo struttura e dati. Più facile a farsi che a dirsi! Entriamo in phpMyAdmin e clicchiamo sul menù “Importa”. Dall’apposito pulsante selezioniamo il file di DataBase che avevamo salvato (quello con estensione SQL, ricordi?) e clicchiamo sul pulsante “Esegui”. Qualche secondo e… Ecco fatto, importazione avvenuta.
Aspettiamo che FileZilla finisca di trasferire in remoto tutti i file e… quando finisce possiamo visitare il sito, frontend e backend, per controllare sia tutto ripristinato correttamente.
GUARDA IL VIDEO PER VEDERE I DETTAGLI.
Citati e utilizzati in questo tutorial
Hosting web con Plesk: https://vai.ilmanuel.it/AzItaPro
Divi, tema e plugin Premium: https://vai.ilmanuel.it/divi